
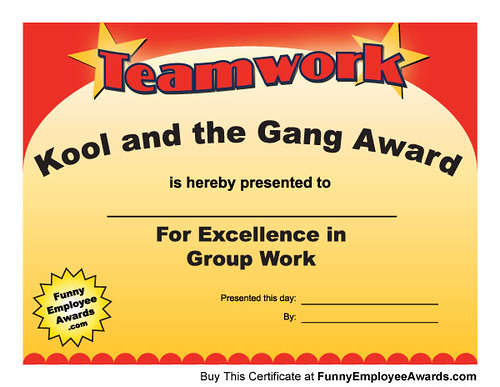
A general rule of thumb, if it takes more than 15 minutes, it should deserve its own time entry.
Clockify should only be used as a general estimate of what you do each day – hard to track if someone’s working on urgent or “pop-up” tasks throughout the day. As with any new habit, it’s difficult to transform the Clockify tracker into a habit the first couple of days, but once you start to use it more, it should almost become like “second nature” to start/stop times. Make it a habit to check your Clockify at the end of the day to fill in missing gaps and/or fix your schedule throughout the day. Various filters such as team, department, project, etc. Reports – Summary, detailed, weekly, and shared reports can be generated in this tab. Dashboard – shows you an overview of the total time you’ve spent working each day/week and the percentage of time you’ve allocated to your tasks. Select Connect Clockify to your Google account. Then click the link icon beside Teammates. To connect your Google calendar, navigate to Calendar. You can drag blocks to adjust the time spent on the task. Calendar – gives a weekly overview of tasks with time blocks for each day. Simply click on it to start the time for the task. (See more about this below) You should see a timer button (like the one below) on the site page. You can integrate Clockify with other apps such as Notion, Google Calendar, etc. Manually add the start/end time for the task.ġ. Track your tasks with a timer (by simply pressing ‘start’ after inputting the name of the task you’re working on). Time Tracker – this is where you log the time for the task you are currently working on. It also shows the total amount of time spent working on tasks for each day. 
Timesheet – shows you a weekly overview of tasks and allows you to modify the time spent on the task.
#Download teamwork timer how to
How to Use Clockify Web App Key Functions


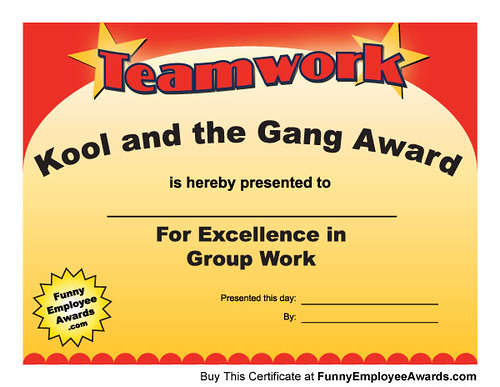



 0 kommentar(er)
0 kommentar(er)
